How To Order Cabinet Doors Online From Cutting Edge
Updated October 18, 2024
Learn how to order cabinet doors from Cutting Edge online to save time, reduce errors, and gain control over your projects.


Ordering cabinet doors can be a daunting task. With so many styles, sizes, and finishes to choose from, it’s easy to make mistakes. And, if you’re relying on someone else to communicate your exact specifications, those chances increase. Errors lead to delays, reorders, and a frustrating cycle that ultimately costs you time and money. This process affects your project’s timeline, your reputation, and your bottom line.
But what if you could streamline the entire process? Ordering your cabinet doors online reduces the risk of miscommunication and delays. It’s faster, more efficient, and lets you take control of your project from start to finish.
At Cutting Edge, we understand how crucial it is for contractors to have a reliable, hassle-free ordering experience. We have worked alongside contractors and cabinet makers for over 20 years to ensure they receive their products on time, every time. We know more people are choosing to place orders online; that’s why we now offer online ordering. Our online ordering system empowers you to skip the headaches and focus on delivering exceptional results.
Ready to simplify your cabinet door ordering process? Learn about our straightforward 5-step method that saves you time, money, and stress.
Order Cabinet Doors in Five Steps
Before you get started, we want to remind you of two things.
First, you can always ask our team for assistance. Start a live chat with a team member using the chatbot at the left-hand side of the page, or click Request Support at the top of the page.
Second, clicking Save does not submit your job to our team for processing. Instead, it puts a quote in our system that we can access on your behalf and saves your progress. You can click Save multiple times while you enter an order.
Ready? Let’s get started!
Step 1: Sign in to Your Contractor Account and Start a New Order
First, sign in to your contactor account on our online ordering platform. If you don’t have a contractor account, ask our team to create an account for you.
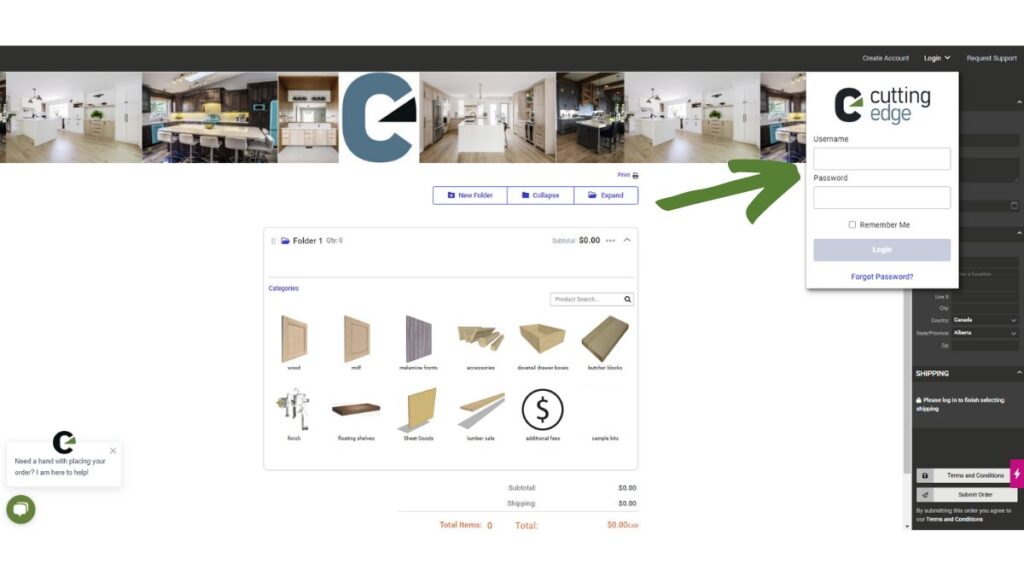
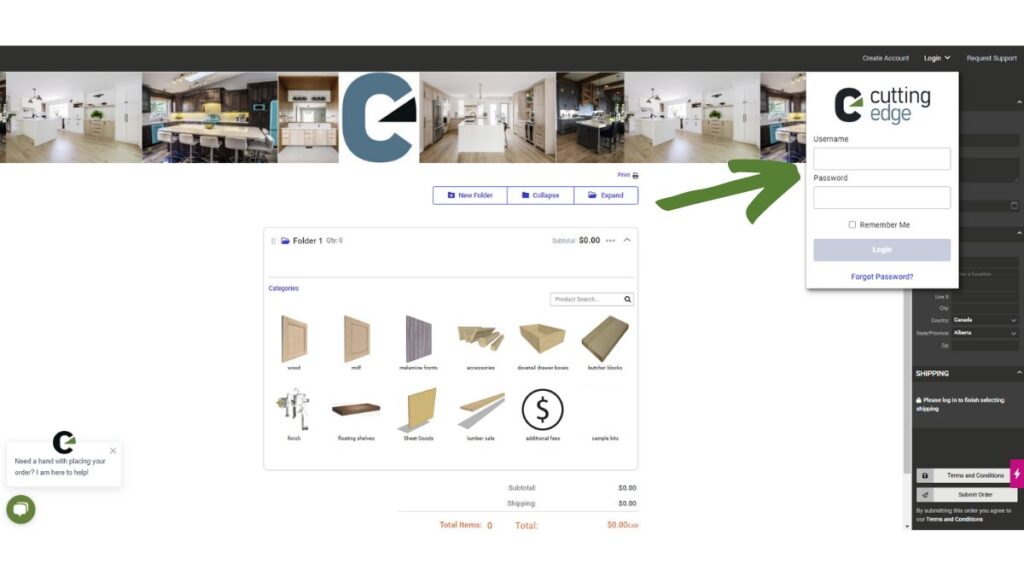
Now that you have signed in, you’ll see an overview of your account. From this first page, you can see any outstanding balances and all the orders you have in progress.
At the bottom right-hand side of this page, there’s a blue button that reads Create New Order. Click this button to load the new order page.
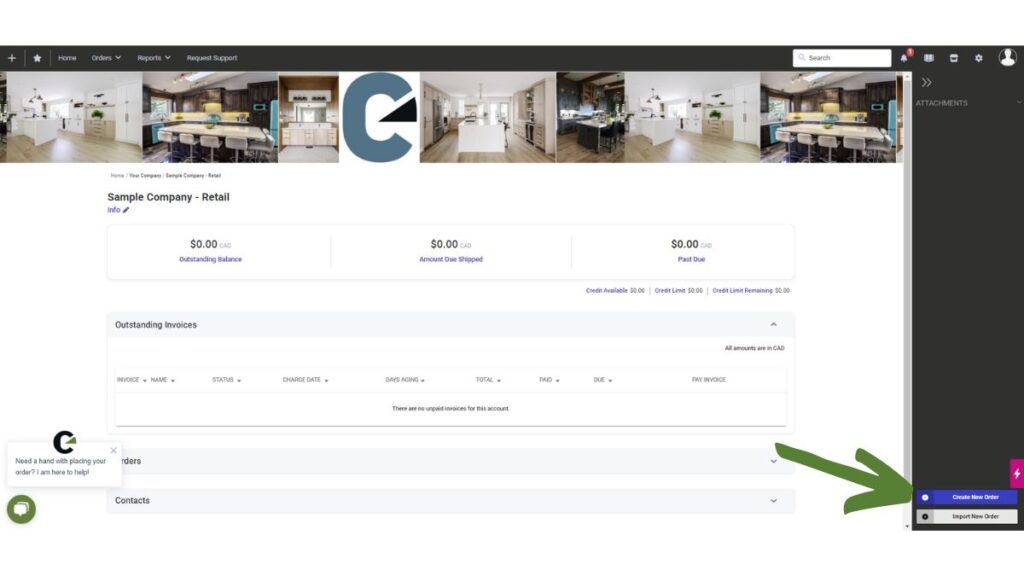
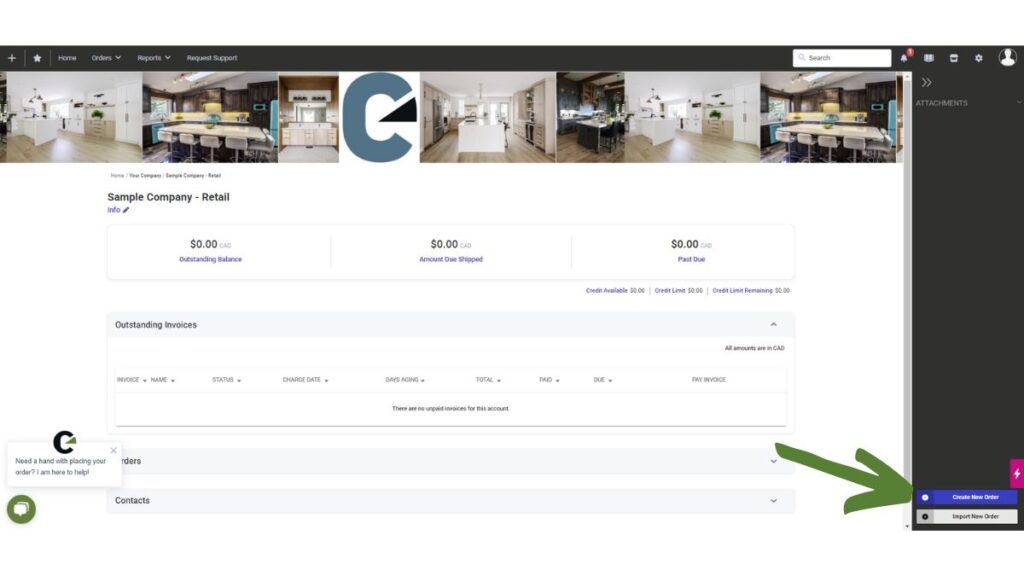
Step 2: Enter Your Order Information
There is a black sidebar on the right-hand side of the order page. At the top of this sidebar, fill in the Order Name box. You can also add a job name for your reference, but the order name is what the system references for searching.
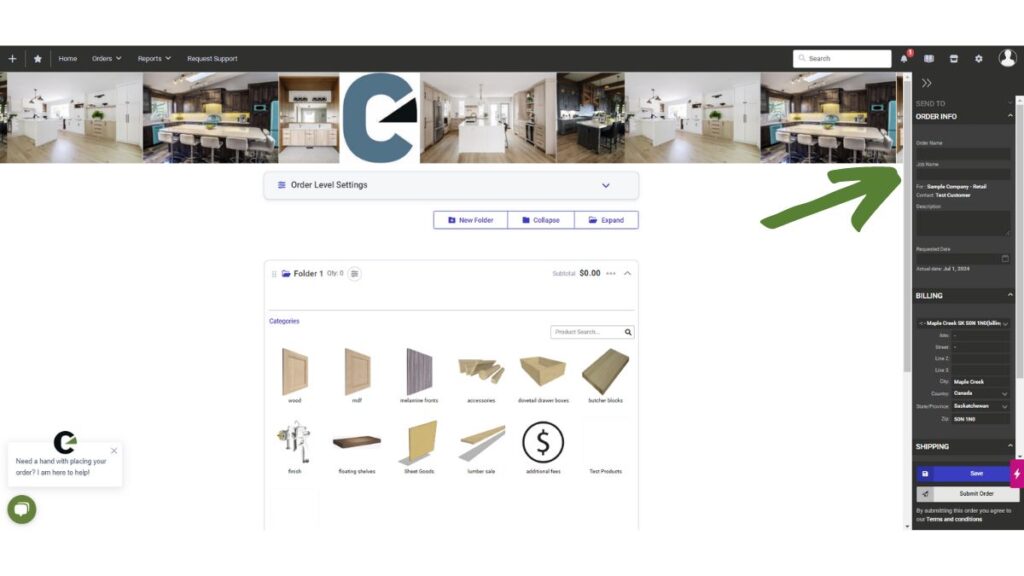
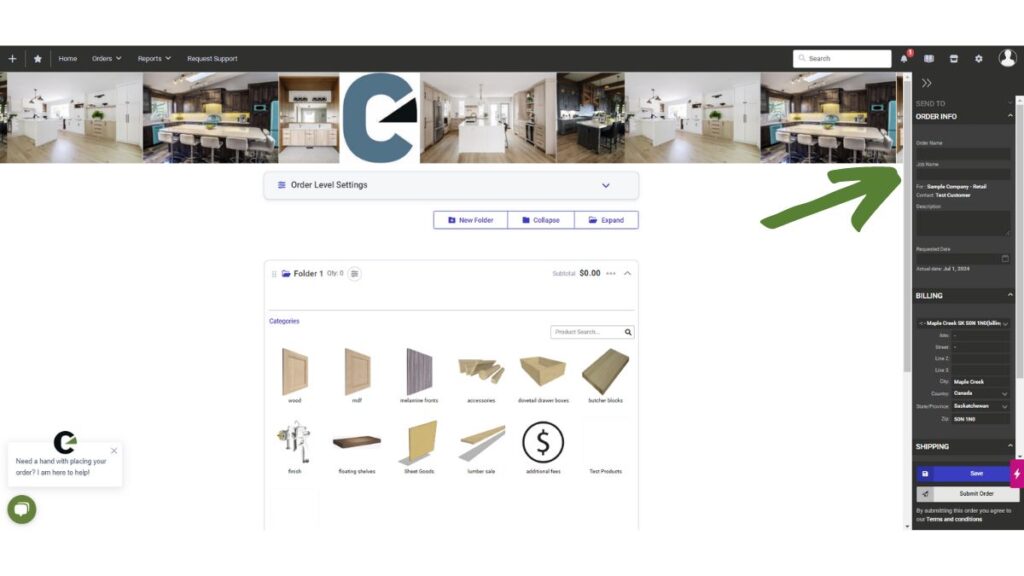
Next, there is a Description box. Use this box for any relevant information, like items you want our team to double-check or when you need the order to arrive at your shop. Our order processing and scheduling teams review this information, but it will not appear on your paperwork.
Step 3: Pick Your Product and Order Your Cabinet Doors
Now, you can choose your product from the categories. For this example, we are going to enter shaker-style doors. So, we choose Wood, which loads a new layer of options. At this second layer, we choose Doors. From the next layer, we choose Plywood Panel Doors.
Your final specific selection will load an entry page like the one shown below.
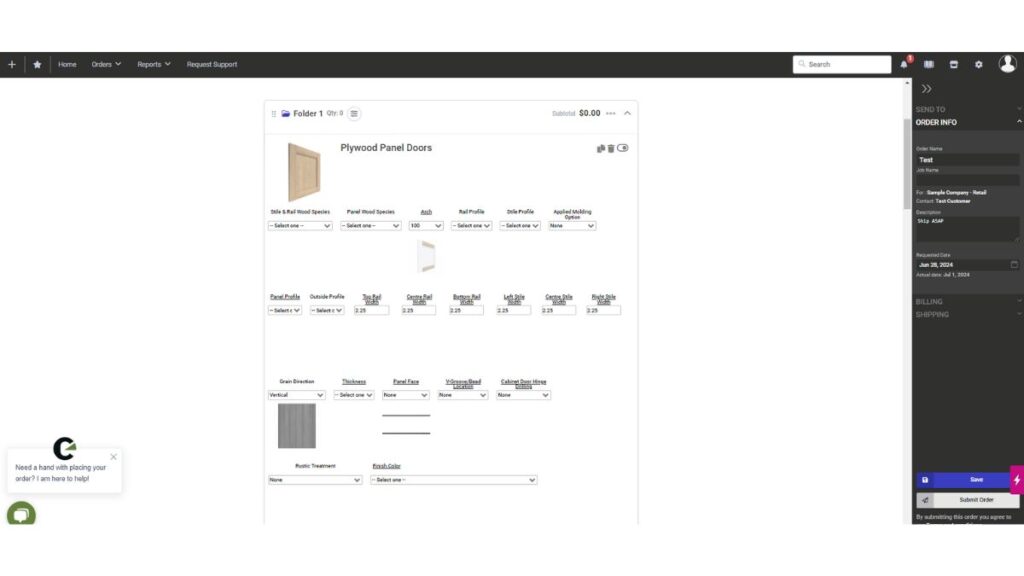
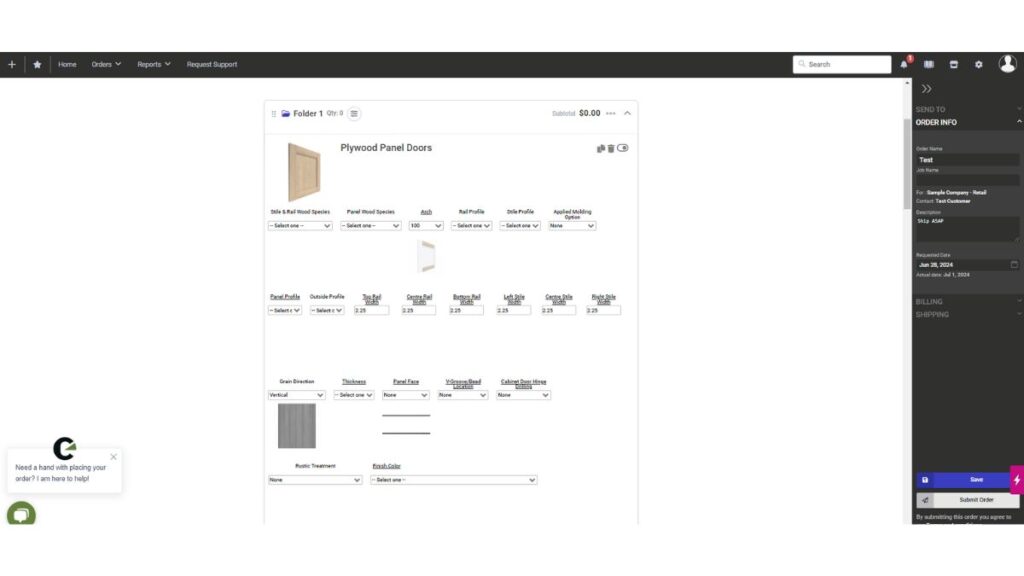
Once you get to this entry page, select all the cabinet door details. Start with the wood species and work your way through the options. Make sure there are no options that say – Select one –. If you miss a product option, you won’t be able to save your order.
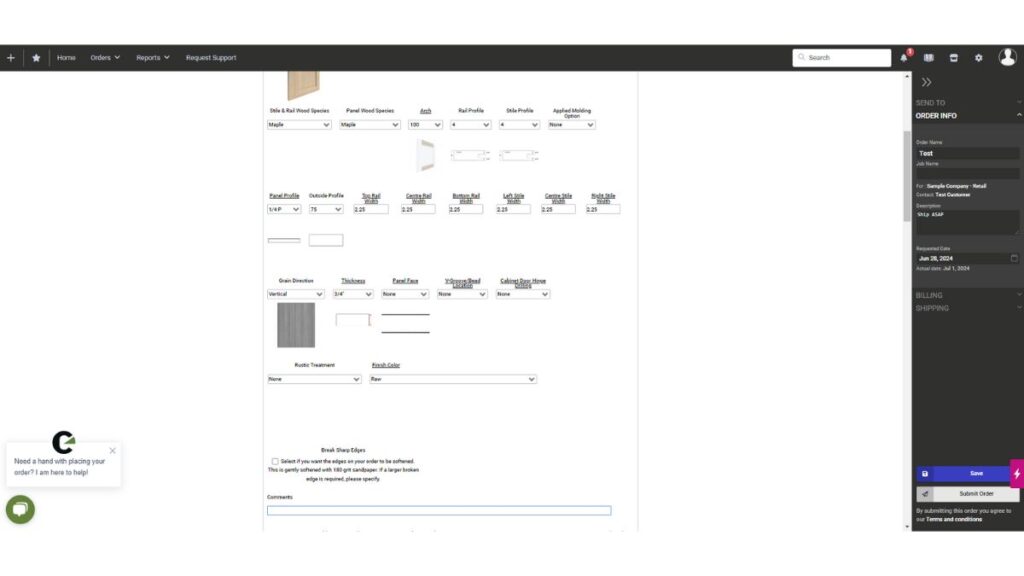
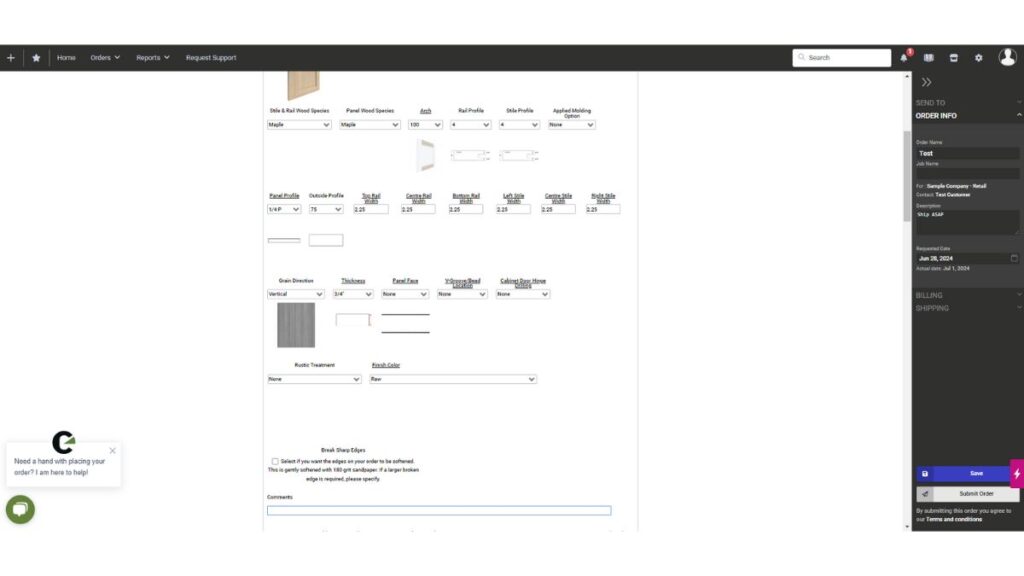
You can use the Comments text box to add any notes our team needs to know. This information appears on all the paperwork for your order.
Any options you select here apply to all the doors in the section - so, if you have doors that need to be different, move them to a separate section.
Now, you can enter your quantities and door sizes. Each line item also has some options specific to each door.
For example, you can use the OP3 dropdown to choose to have one outside edge of your door left square (usually, you use this option for lazy Susan doors). You can also add extra panels, a cabinet number for your reference, or choose which edge you want drilled for hinges.
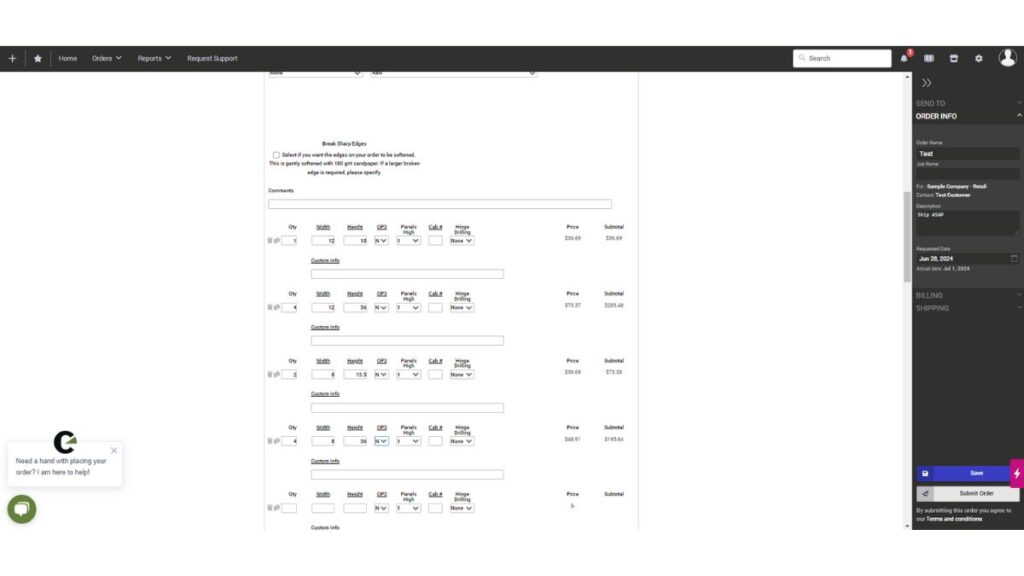
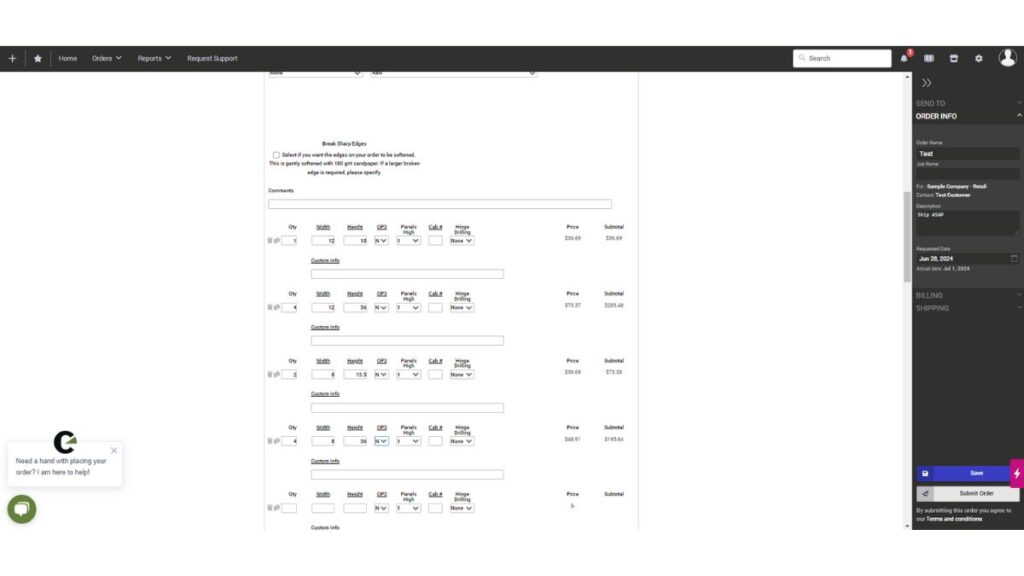
Repeat this step until you have ordered everything you need.
Step 4: Finalize and Save Your Order
Now, make sure the billing and shipping addresses are accurate. Your order will ship to the shipping address shown on this page. Also, add any shipping instructions. For example, you can note that you want the order shipped via a specific courier.
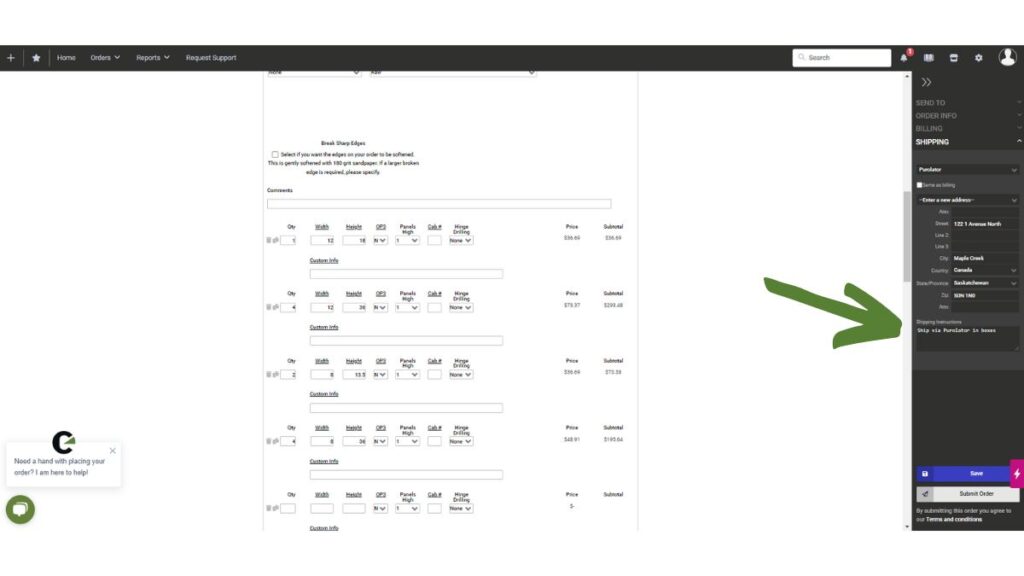
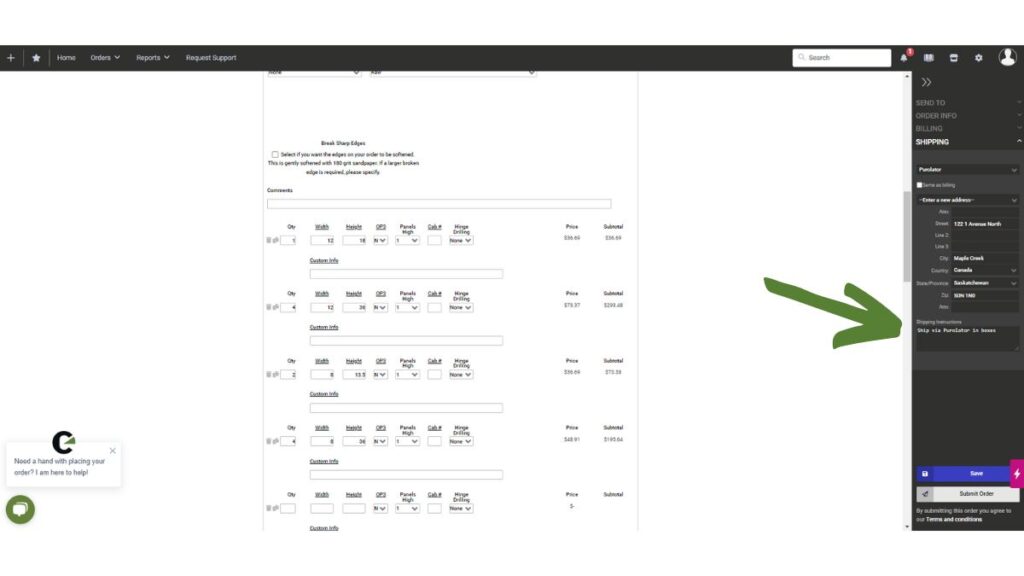
Then, save your completed order. If you see a red or yellow warning notice when you click save, check out this article about troubleshooting your online order.
Step 5: Review and Submit Your Order
Once you have saved your order, you should double-check it. Have you ordered all the pieces you need? Did you get all the sizes and details right?
There is a header above your first section of the order with three options: Order, Part Lists, and Order Documents.
Hover over the Part Lists. Choose either Confirmation (if you use Imperial) or Confirmation – Metric from the menu that appears.
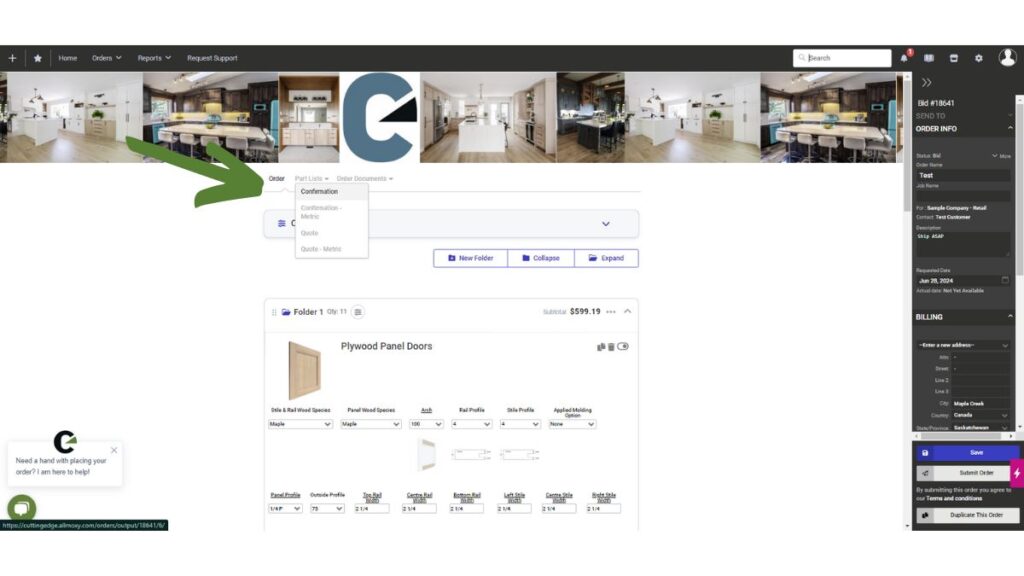
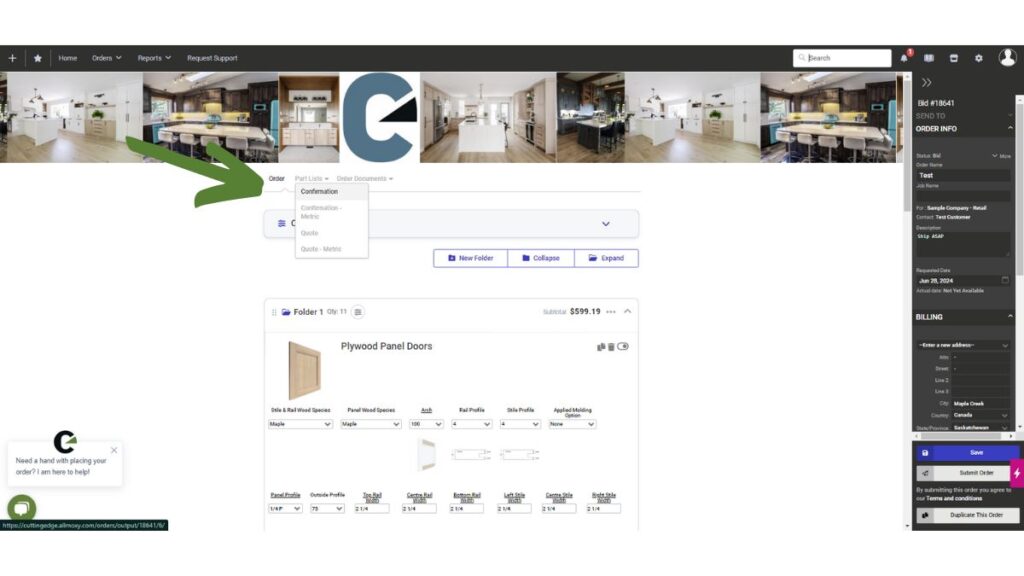
When that page loads, you can print it or email a copy to yourself. These options are on the black sidebar at the right-hand side of the page.
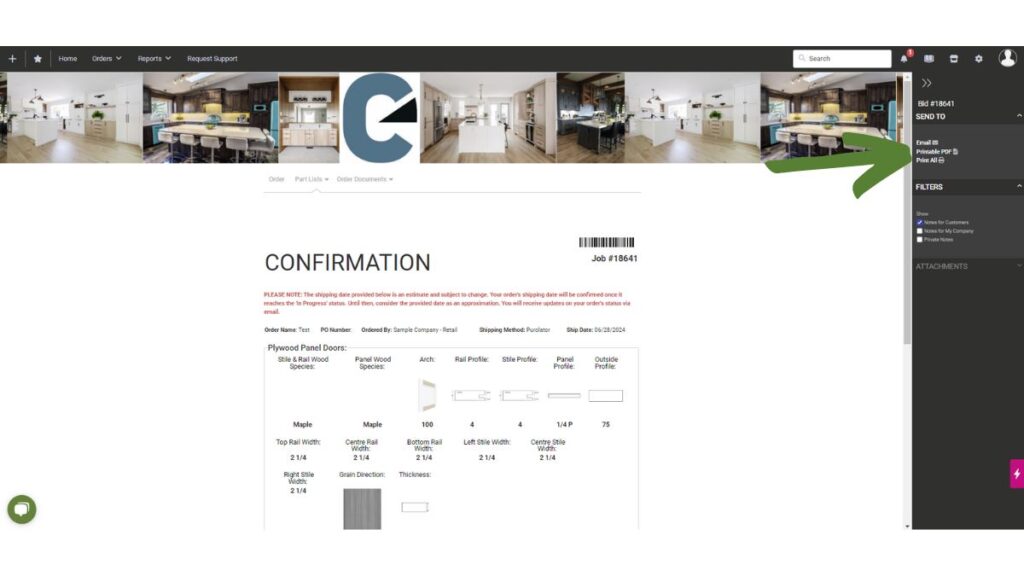
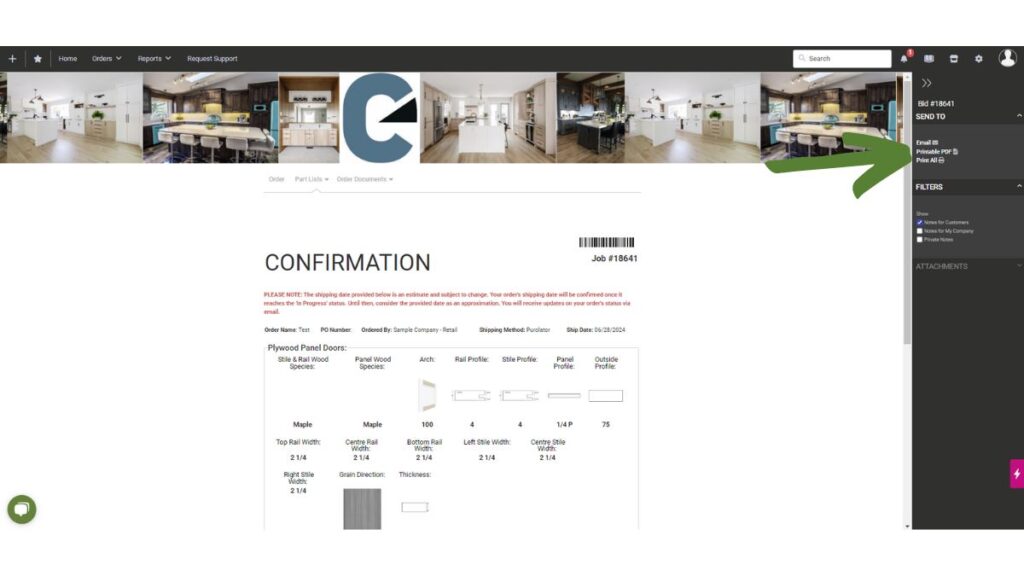
We recommend you check everything on the order – from wood species to quantities to sizes. When you enter an order, we don’t cover entry mistakes under warranty because our team didn’t place the order on your behalf.
Once your order is complete and everything is correct, you can submit it. At the bottom right-hand side of the page, click Submit Order.
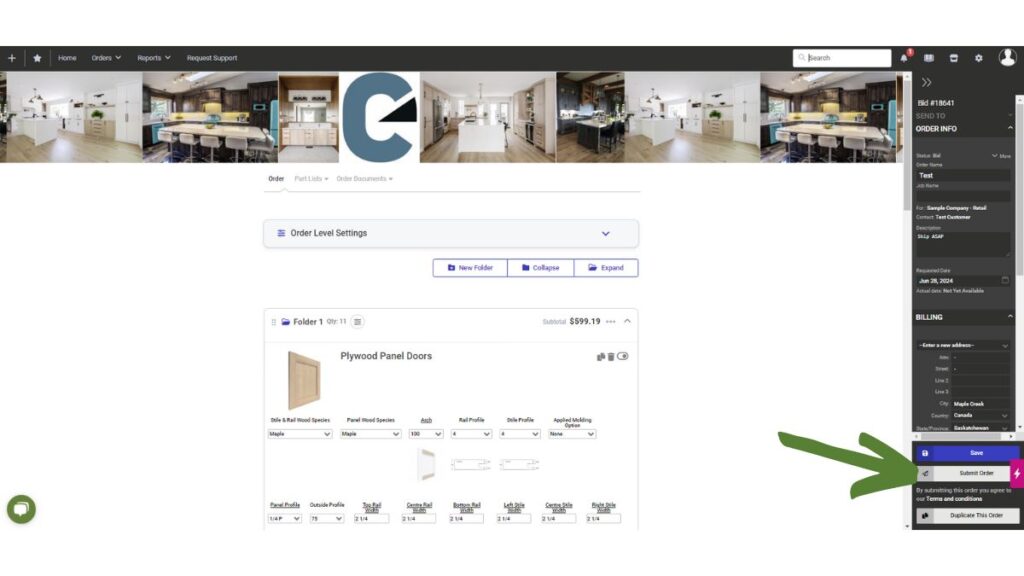
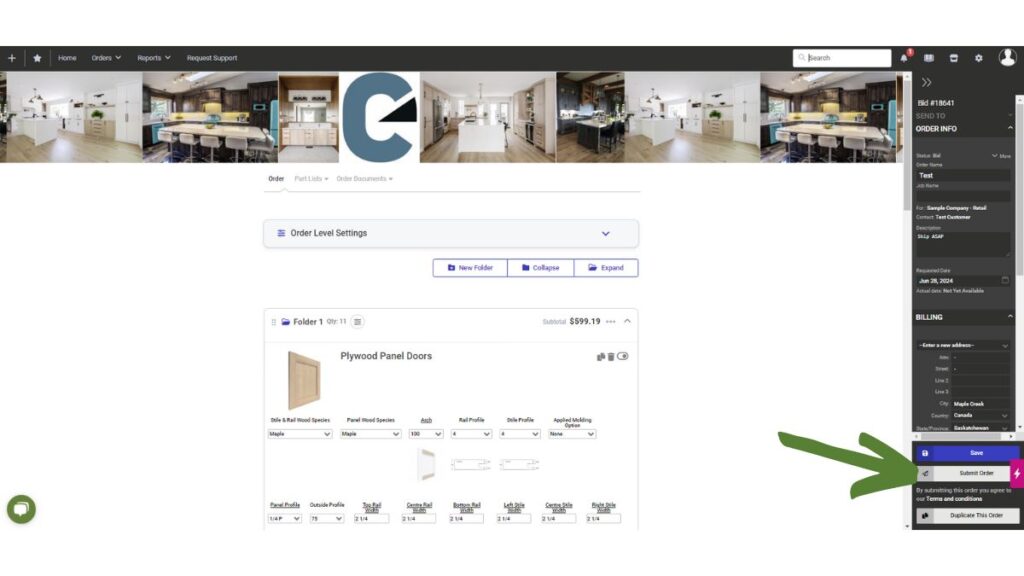
The system will prompt you to agree to our terms and conditions. Once you agree, the system will load a page with payment options.
If you have credit with our company, you can choose to Pay Later. This option will add the order to your outstanding balance.
You must pay up-front if you don’t have credit. Choose to pay by credit card option and enter your card details. Make sure the billing address is correct. Once you click this, the system will run the payment on your credit card. When the payment goes through, the system will submit your order.
Our team will take care of your order from this point, starting with putting the order in our production schedule. You will receive a finalized confirmation by noon on the following working day, with your estimated shipping date.
Order Cabinet Doors Online to Save Time
Ordering cabinet doors can be a hassle, especially when relying on someone else to get your specifications right. Miscommunications lead to mistakes, delays, and frustration – all of which affect your projects and reputation.
Ready to simplify your cabinet door ordering process? If you have a contractor account, log in and get started today. Don’t have an account yet? Request your contractor account now, and avoid the hassle and stress of trying to communicate your requirements.

